Namun, dalam area hotspot tersebut sebenarnya kamu hanya menjadi client yang “menumpang” di jaringan milik orang lain atau pihak lain tersebut.Apa Itu Hotspot?
Pengertian Hotspot secara sederhana kami analogikan seperti ini: Jika kamu pergi mengunjungi area publik atau tempat-tempat tertentu seperti mall, restoran, atau area kampus, kamu mungkin akan menemukan jaringan WiFi di sana. Kamu bisa terkoneksi dengan jaringan tersebut melalui perangkat seperti PC, laptop, ataupun smartphone kamu. Nah, lingkup area yang masuk dalam jangkauan jaringan Wireless tersebut dinamakan dengan Hotspot.
Lalu, bagaimana jika ingin membuat jaringan hotspot sendiri yang tentunya menjadi milik kita sendiri sebagai server? Mudah saja, jika kamu punya smartphone Android misalnya, maka kamu bisa membuat jaringan hotspot sendiri dari perangkat Android kamu, untuk membagi koneksi internet kamu dengan teman kamu atau orang lain.
Itu adalah salah satu contoh sederhana membuat hotspot dengan memanfaatkan fitur di smartphone dengan sistem operasi Android. Bagaimana jika ingin membuat hotspot di komputer Windows? Mudah saja, kamu bisa menggunakan software khusus untuk hal itu, namun pada tutorial ini kita tidak akan menggunakan software, melainkan dengan memanfaatkan fitur command prompt bawaan Windows saja.
Cara Membuat Hotspot Melalui Command Prompt Windows 7
Perlu diketahui bahwa untuk membuat hotspot di komputer PC tentunya kamu sudah harus punya perangkat Wireless adaptornya. Perangkat tersebut bisa dibeli di toko komputer, yang umumnya dalam bentuk USB.
Sedangkan untuk laptop, notebook, atau netbook yang umumnya sudah memiliki fitur WiFi di dalamnya bisa mempraktekan cara ini secara langsung tanpa perlu menggunakan perangkat tambahan seperti di atas. Langsung saja, berikut cara membuat hotspot di command prompt Windows 7 tanpa perlu software:
Langkah 1
Buka cmd: Start Menu > All Programs > Accessories > Command Prompt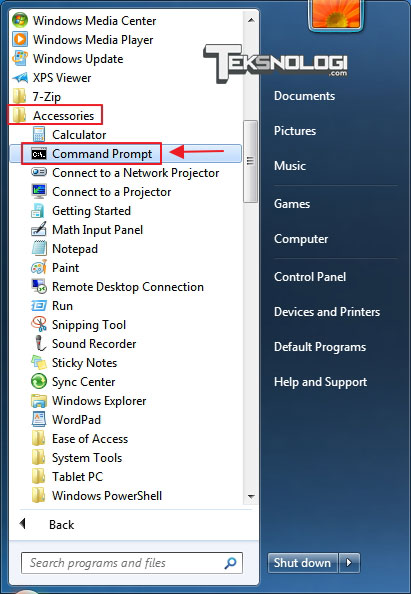
Langkah 2
Pastikan kamu sudah dalam status user sebagai Administrator. Jika belum, maka sebelum membuka cmd, klik kanan terlebih dahulu pada cmd kemudian pilih “Run as administrator”.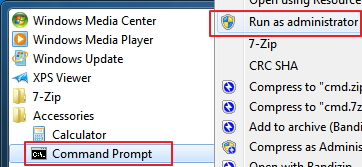
Langkah 3
Setelah jendela cmd terbuka, silahkan ketikkan perintah berikut (kemudian tekan Enter):Ganti ssid dan password sesuai keinginanmu sendiri. SSID digunakan sebagai nama jaringan WiFi kamu nantinya. Sedangkan untuk password minimal 8 digit campuran antara angka dan huruf.netsh wlan set hostednetwork mode=allow ssid=NamaWifiKamu key=PasswordWifiKamu
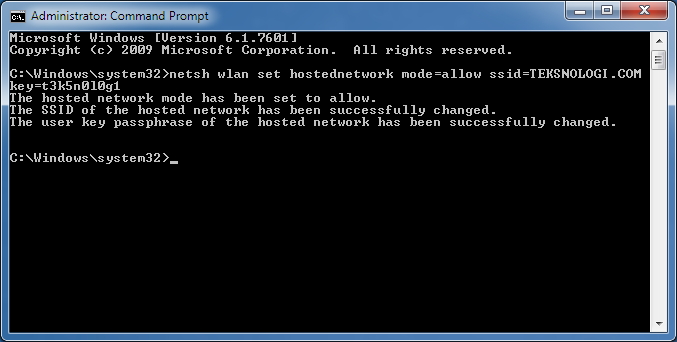
Konfigurasi awal sudah berhasil, saatnya mengaktifkan fitur ICS (Internet Connection Sharing) untuk mengaktifkan jaringan WiFi agar bisa terkoneksi dengan internet.
Langkah 4
Buka Control Panel dan pilih Network and Sharing Center untuk membuka jendela Network Connection. Klik kanan pada jaringan kamu yang sudah terkoneksi ke internet dan pilih Properties. Untuk contoh di sini jaringan yang aktif dengan koneksi internet adalah “Local Area Connection”.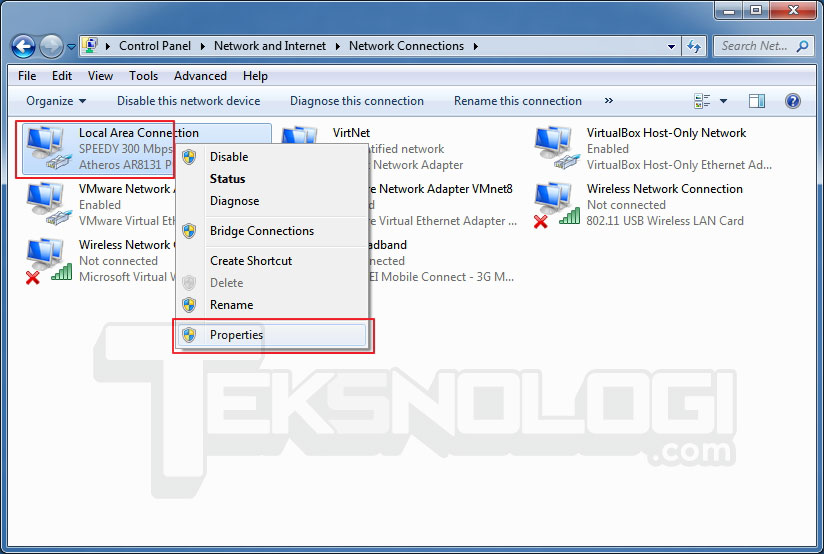
Langkah 5
Setelah jendela Properties terbuka, pilh tab “Sharing”. Kemudian klik atau beri tanda centang pada checkbox untuk mengaktifkan fitur ICS. Dan pada “Home networking connection:” pilih jaringan dari Wireless Adaptor yang sudah terinstall yaitu “Wireless Network Connection 2”. Jika sudah, klik OK.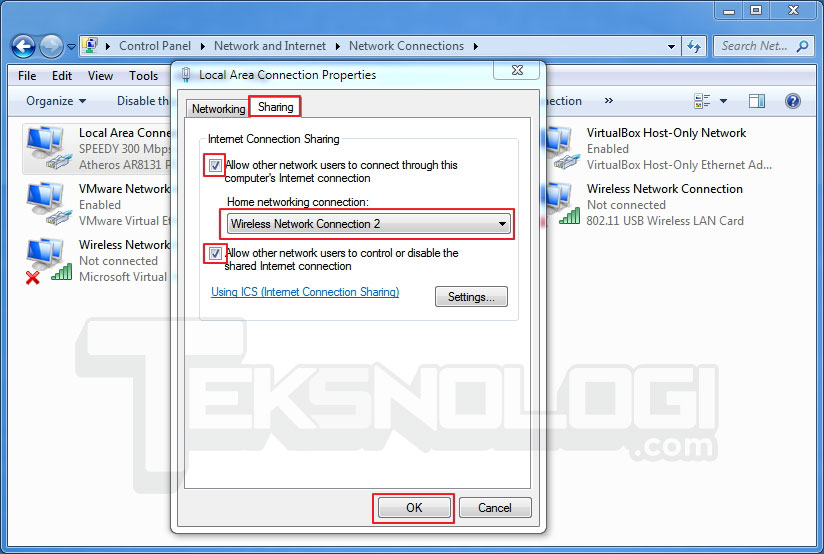
Langkah 6
Konfigurasi jaringan sudah berhasil, kini saatnya mengaktifkan jaringan WiFi kamu untuk mulai membuat hotspot. Kembali ke cmd, dan ketikkan perintah berikut (kemudian tekan Enter):netsh wlan start hostednetwork
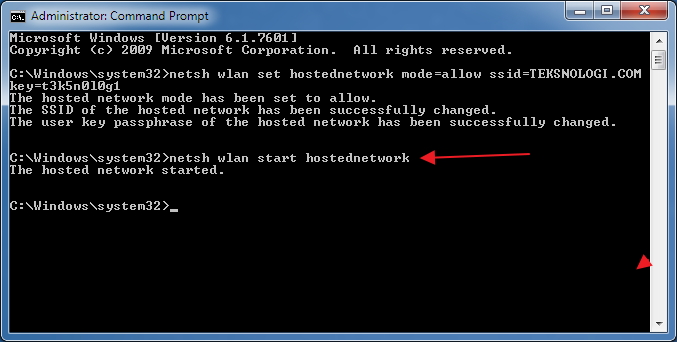
Langkah 7
Jika konfigurasi sudah benar, maka jaringan WiFi kamu akan aktif, dan siapapun yang masuk dalam jangkauan dari jaringan WiFi kamu tersebut akan bisa terkoneksi dengan komputermu, termasuk menggunakan internet kamu juga.Langkah 8
Untuk mengeceknya, ataupun menghubungkannya kamu bisa lihat pada icon Network Connection di system tray pada perangkat lain, misal dari laptop kamu. Nantinya akan muncul nama WiFi kamu sesuai dengan SSID yang sudah kamu tentukan sebelumnya.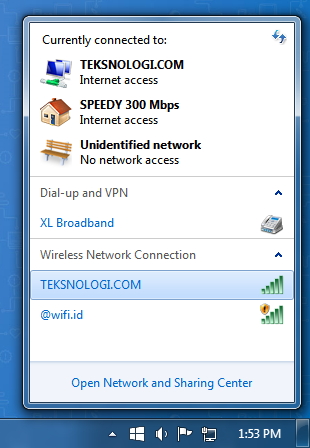
Untuk menonaktifkan atau menutup jaringan WiFi ini, cukup dengan mengetikkannya kembali di cmd dengan perintah berikut:
netsh wlan stop hostednetwork
Penutup
Itu dia cara membuat jaringan hotspot sendiri di Windows 7 tanpa menggunakan software pihak ketiga. Jadi, cukup hanya dengan mengandalkan command prompt dan WiFi Adaptor yang sudah terinstall bersama drivernya, kamu sudah bisa membuat jaringan hotspot sendiri.Sumber : https://teksnologi.com/cara-membuat-hotspot-wifi-di-command-prompt-windows-7-tanpa-software/

Tidak ada komentar:
Posting Komentar